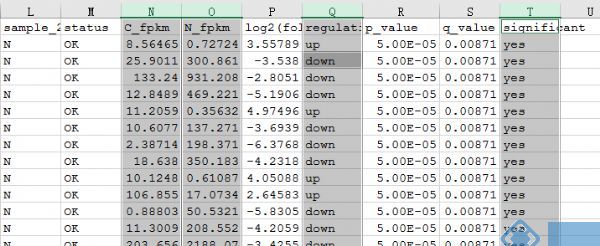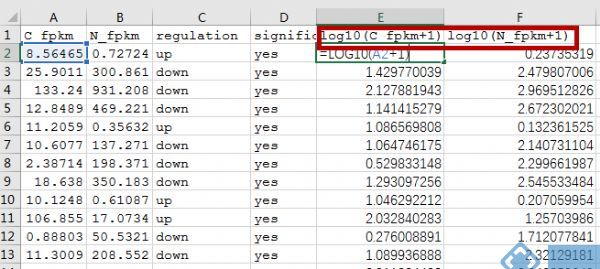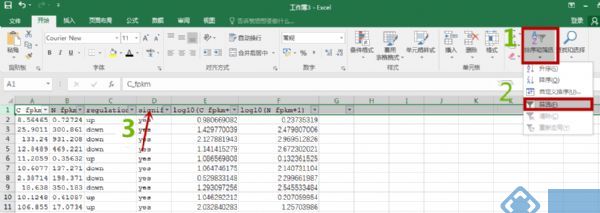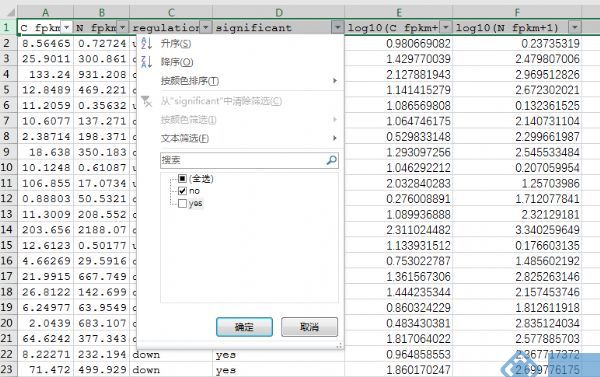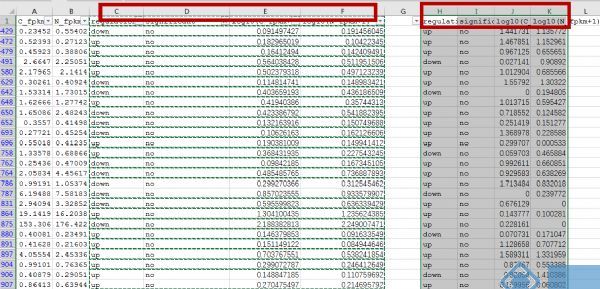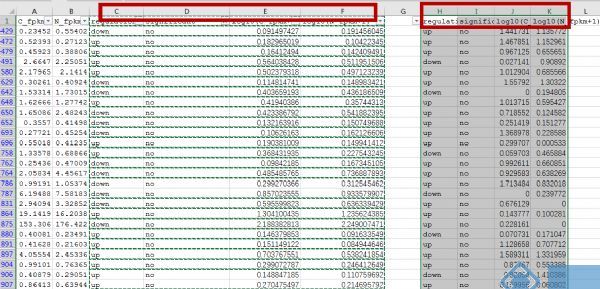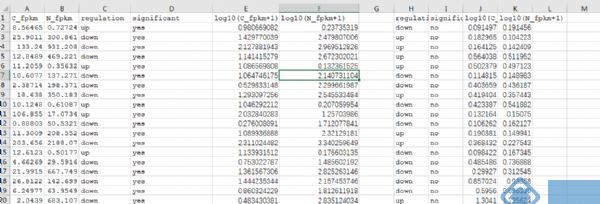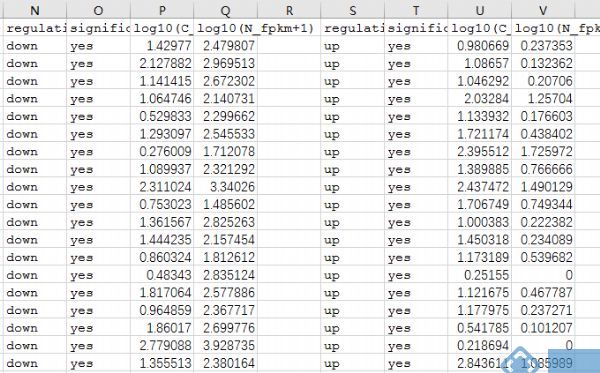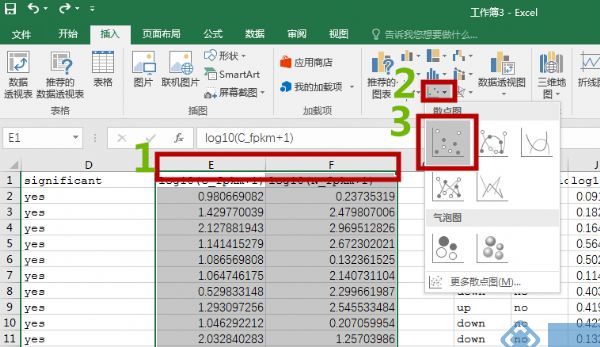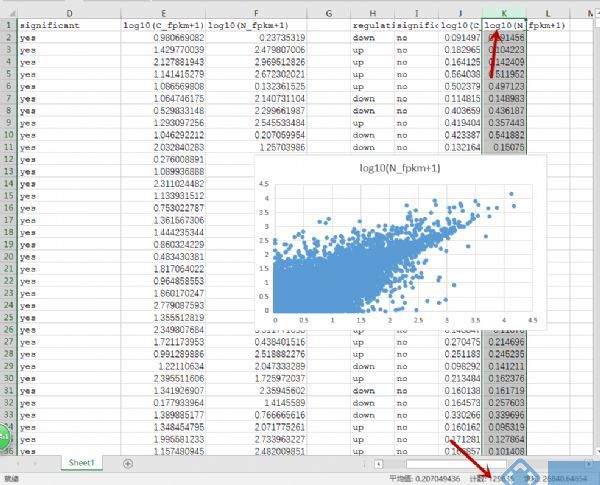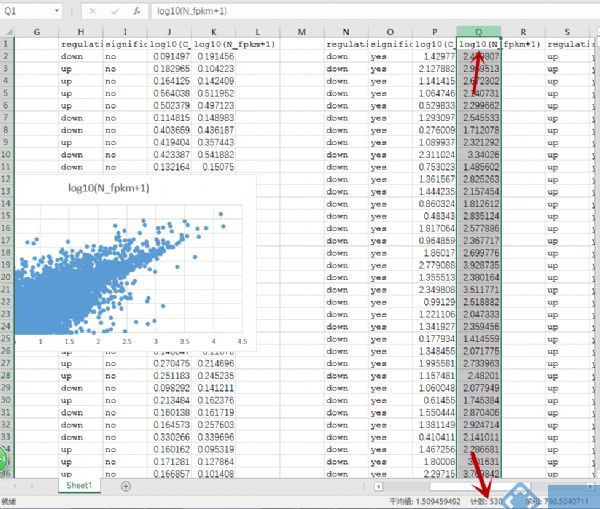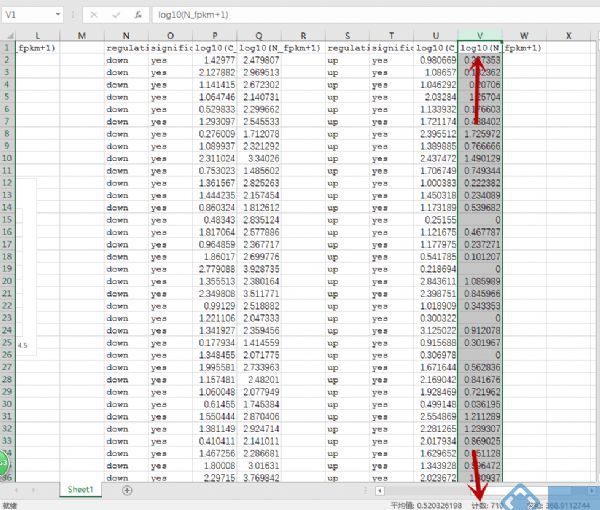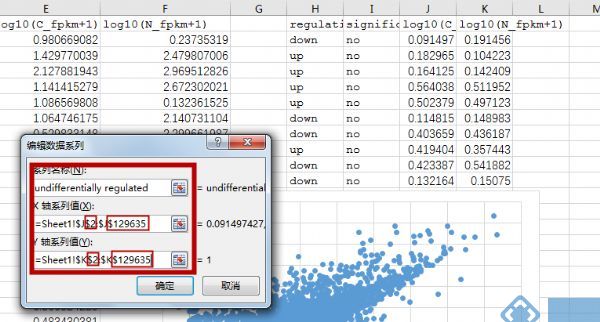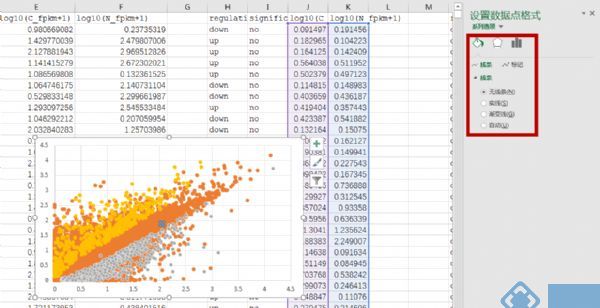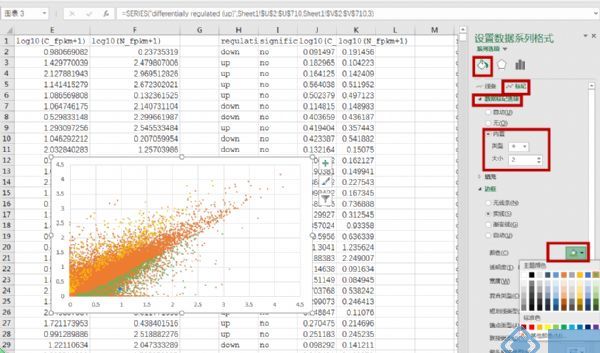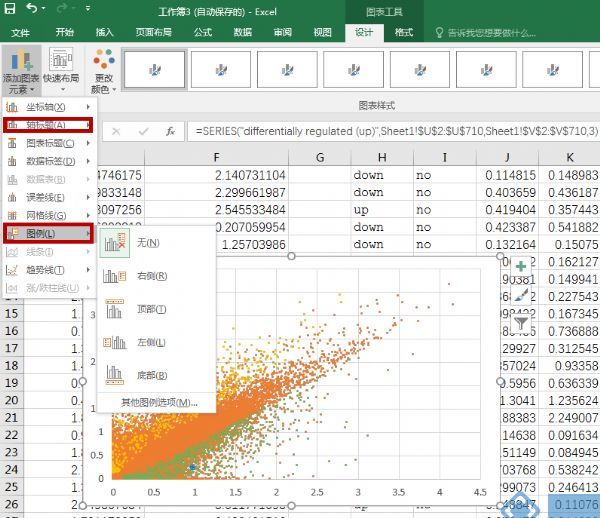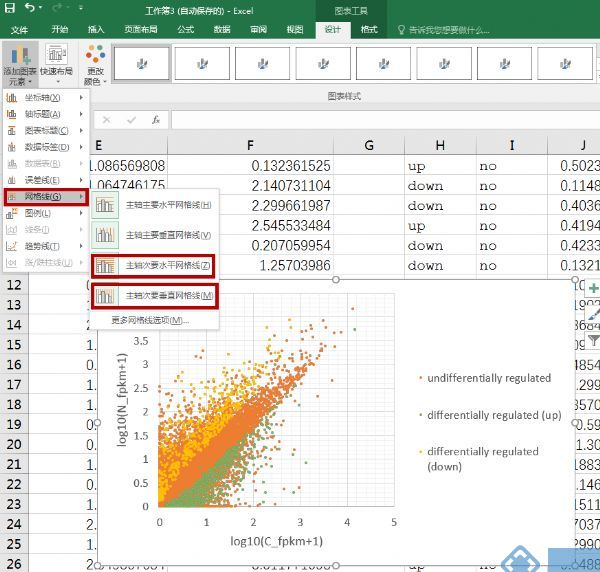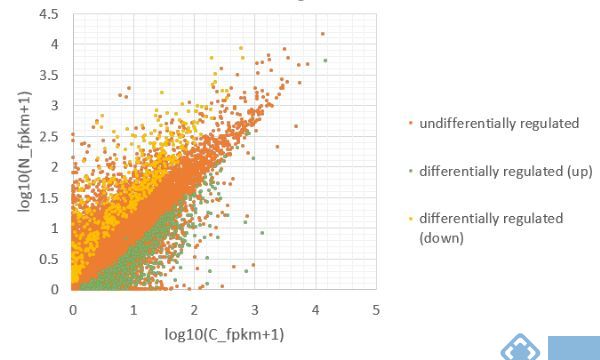“联川日”红包来袭~
关注“联川生物”公众号,1.26不见不散~
还记得前几期我们的分析技能小教程吗?还记得那一期不一样的散点图吗?当时我们说一般Excel做出来的散点图并不是那么美丽。当然,那是一般的Excel,今天小编忍痛大放送,大神级别的Excel高级作图秘籍免费传授,教你如何用Excel做出美美哒的散点图~
首先,我们来复习一下什么是散点图,它是用来评价测序的两个样本或者两组数据之间的差异性和一致性,从图中我们可以看出基因的差异表达情况及样本相关性关系。怎么样,散点图是不是很厉害?

接下来,就是画散点图的正确方式啦~小编在这里举个例子来演示一下~
第一步:打开做图所需文件
打开summary文件夹中的3_2_transcript_differential_expression,进入样本组合文件夹*VS*,打开Gene_differential_expression。
第二步:将样本中的数据拷贝到Excel中
将样本的fpkm,regulation,significant四列数据拷贝到新excel中,如下:
得到一个新的excel,如下:
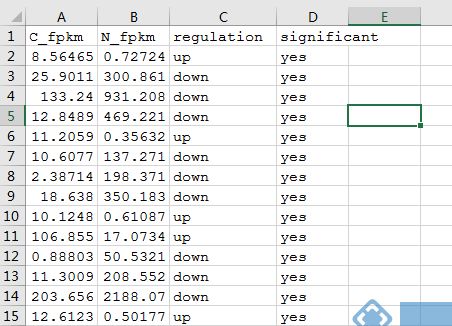
第三步:对样本fpkm值进行归一化
对样本fpkm值进行归一化,即分别取log10(fpkm+1),具体操作如下:在E列第2行内写入公式=LOG10(A2+1),敲击enter键,就会得到结果,然后将鼠标置于该单元格的右下角,双击左键,下面的单元格会自动填充,其中A2代表第A列第2行。
第四步:筛选数据
接下来就是对数据进行筛选了,将significant一列的数据按yes,no进行筛选,如下:
先将significant一列为no的数据筛选出来将【yes】前的√去掉:
这时,C-F列的数据就是significant一列为no的数据了,将C-F列复制到H-K列,如下:
然后,将significant一列为yes的数据筛选出来,并将C-F列复制到M-P列,如下:
接下来,我们需要将significant一列为yes的数据按上调和下调筛选出来,即对M列按up和down筛选,方法类似上面,如下:
先筛选down的数据并将M-P列数据复制到R-U列,再筛选up的数据并将M-P列数据复制到W-Z列,然后再将M-P列数据删除,得到如下数据:
第五步:做图
以上是数据的筛选过程,接下来就是做图过程了:
选中E、F两列数据,点击【插入】,点击【散点图】,如下:
初步生成了下面这张图:
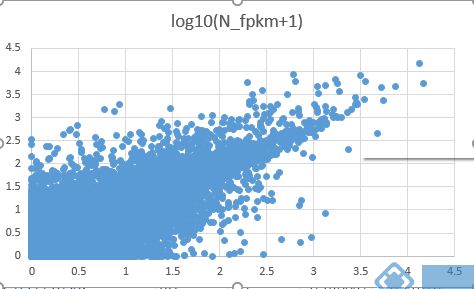
第六步:图片修整
下面便是图片修整的过程了:
接下来我们首先查看significant为no的数据的行数,所以无显著差异的数据行数为2-129635行
用同样的方法查看表达量下调的数据,为2-530行
表达量上调的数据为2-710行
然后,鼠标右键单击图中点,会出现如下对话框
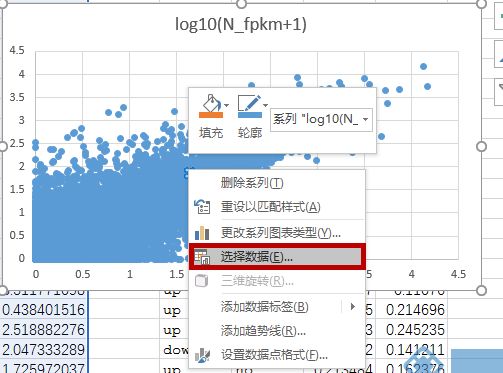
点击【选择数据】,出现如下对话框:
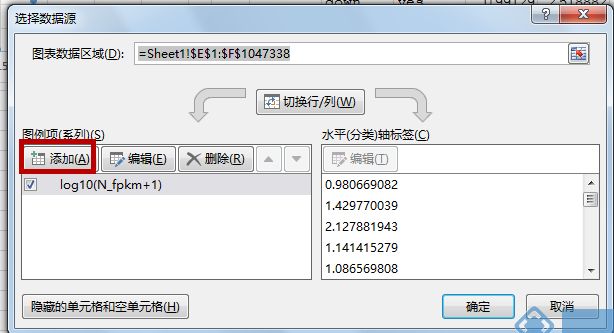
单击【添加】,编辑【系列名称】-【x轴系列值】-【y轴系列值】,如下所示为无差异显著的数据系列:
采用相似的方法添加下调和上调的数据,如下:
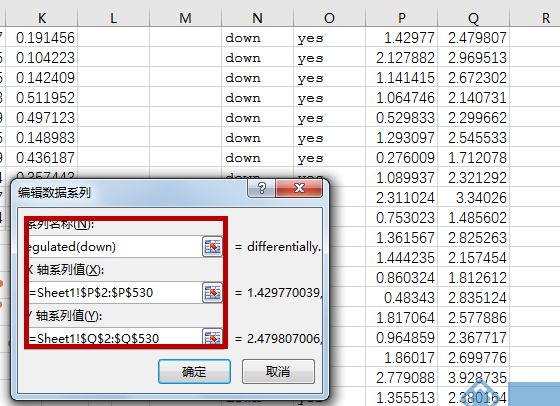
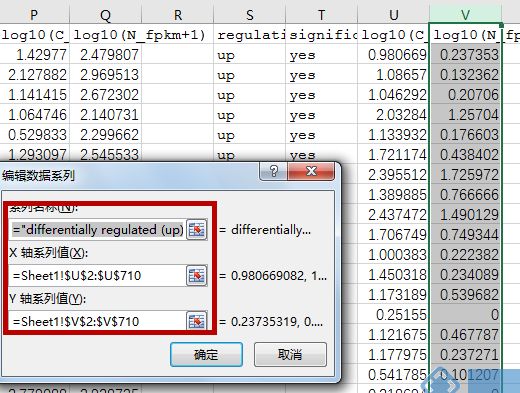
单击确定后,出现如下对话框:
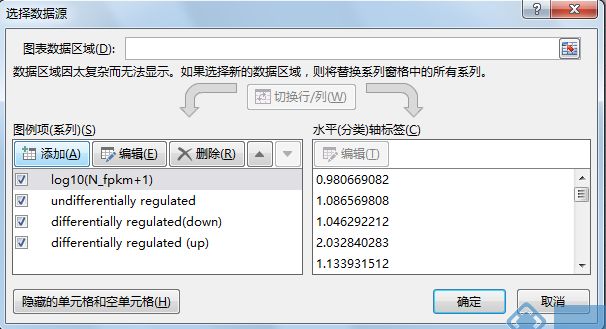
然后将第一行数据【log10(N_fpkm+1)】前的√去掉,变成如下所示:
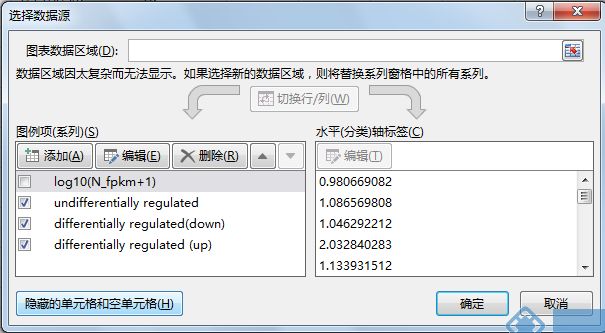
单击确定,生成如下图片:
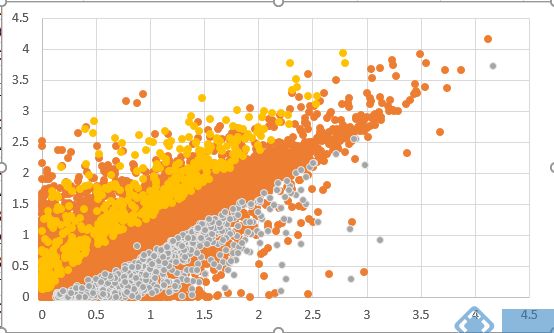
接下来调整点的大小,选中散点,单击右键,再选择【设置数据点格式】,如下:
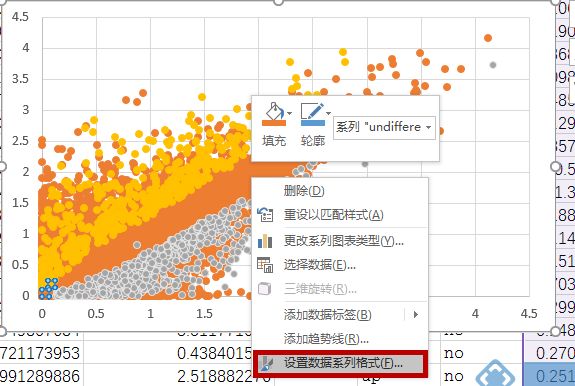
此时右边会弹出如下对话框:
选择【填充与线条】-【标记】-【数据标记选项】-【内置】,即可修改点的大小,选择【填充与线条】-【标记】-【边框】-【颜色】即可修改点的颜色,如下:
接下来对坐标轴和图例等进行修改,单击【设计】-【添加图标元素】就可以编辑坐标轴标题和图例了:
图例的位置可以根据需要放置在不同位置,图例和轴标题设置好后,出现下图:
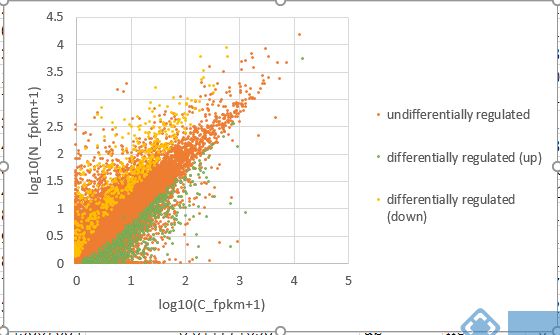
我们还可以给图片添加网格线,使图片视觉效果更好,单击【设计】-【添加图标元素】-【网格线】如下:
最后生成图片:
这周我们的分析技能小课堂就结束啦~
想获取更多分析技能小文章吗?
想了解更多详情吗?
扫描下方二维码,关注公众号,每天小编都有新文章哦~